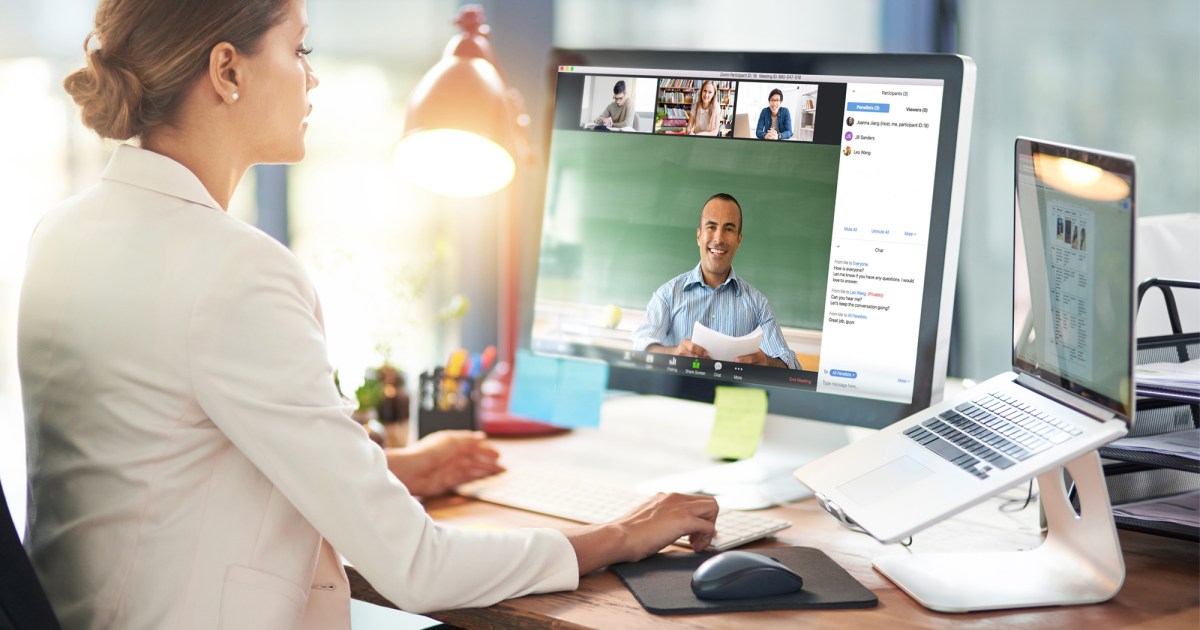Is Zoom giving you problems and you’re not quite sure how to solve them? Fortunately, troubleshooting Zoom issues doesn’t always have to be difficult. You can actually fix quite a few of its problems yourself. To help get your Zoom calls working properly, we’ve collected the most common Zoom problems users face and have provided easy solutions to be able to fix them.
If you also use m or are making the switch to Zoom because of issues with Teams, check out our guide to fixing Microsoft Teams problems; maybe you will find a solution there so you won’t have to make the switch.
Webcam or audio not working
Nothing is more frustrating than having your webcam or audio not work on a Zoom call. If your web camera is not showing up or is selected but not working, try some of these basic tips first.
Solution 1: Check Zoom settings
On the pop-up that prompts for a meeting ID just before joining a call, leave the following settings unchecked:
- Don’t connect to audio
- Turn off my video
This allows you to join a call with your audio and video automatically enabled.
Solution 2: Exit other related apps
If your webcam isn’t showing up, make sure all other programs that use the webcam are closed. Zoom may not be able to use the camera if it’s currently being accessed by a different application.
Solution 3: Test the audio and video
If your webcam or audio issues persist, you can test your audio and video in Zoom by clicking this link. Once open, you can join a test call on the Zoom application and follow the instructions on the screen.
Solution 4: Check PC settings
Sometimes, the problem might not be Zoom at all. If you’re on a Windows 10 or Windows 11 PC or Mac, the webcam might be blocked. You can correct this by checking your app permissions to make sure the Zoom app or your web browser can use your webcam.
On the web specifically, you can also check this setting by restarting your call and making sure you press Allow when prompted about the camera and mic access.
Windows 10
Enter “webcam” in the taskbar search box and select Choose which Microsoft apps can access your camera from the menu. Scroll down, and you’ll see the list of Microsoft Store and desktop applications that are allowed to use your webcam.
For non-Microsoft Store apps, like Zoom, you’ll need to make sure the toggle for Allow desktop apps to access your camera is switched to the On position.
There are also similar settings you can adjust in the Windows 10 Microphone settings.
Windows 11
In Windows 11, type Webcam in the Start Menu and select the Camera privacy settings link. From there, find the Let apps access your camera option, and make sure that the toggle switch is On. Then select this option to expand it so you can find the Let desktop apps access your camera option. Then make sure that toggle switch is also On.
macOS
Open System settings and select Privacy & security. You can then select Camera and make sure your desired web browser and Zoom are toggled on. You can also follow similar steps to adjust your microphone access settings. Just select Microphone instead of Camera.
Note: Some laptops also have a physical webcam switch that must be enabled to allow the webcam to function properly. Double-check that yours is in the right position if you have one.
Solution 5: Reinstall Zoom
If all else fails, uninstall the software. The next time you try to join or start a virtual meeting, the web browser client should download the software for you. You also can manually install the software from Zoom.
Echoes during a call
Another common problem with Zoom is an audio echo during a meeting. If you hear an audio echo or feedback, there are three possible reasons why.
Solution 1: Limit the input
Someone could have both computer and telephone audio active at the same time. In this case, ask them to either hang up on the telephone call or exit the PC-based audio during the conference by selecting the Up arrow icon next to the microphone icon and choosing Leave computer audio.
Solution 2: Move or disable external speakers
Computer or telephone speakers might be too close to each other. Ask the two people that are too close to each other to move apart or shut a door. You could also ask one of them to leave the audio conference or mute audio on their device; though muting by itself may not always be as effective in reducing the echo. Using headphones helps reduce the echoing effect, too.
Solution 3: Disable additional audio
Multiple computers with active audio could be in the same conference room. Again, ask the two people that are too close to each other to move apart or close a door. You can also ask one of them to leave the audio conference, mute audio on their device, or wear headphones.
Zoom lags or freezes during meetings
Lagging and freezing usually indicate a problem with your internet connection. Here’s what to do about choppy video quality:
Solution 1: Change the connection
On a mobile device, move to an area with a better connection to see if this helps. On PCs, stick with a wired Ethernet connection, if possible. Otherwise, get close to the local router and use the 5GHz connection — it’s faster and (typically) less congested. If you need an upgrade, here’s our guide to the best wireless routers you can get.
Solution 2: Check the connection speed
Aim for the right internet speeds for a successful video chat. When talking with multiple people in a team setting, you want the upload speed around 1Mbps and the download speed around 600Kbps. You can always check your current speeds with a quick internet speed test. If the speeds are undesirable, repeat Solution 1. Also, you can check out our tips on how to increase internet speed.
Solution 3: adjust Zoom settings
Try unchecking the HD and Touch up my appearance options. To access these options, click your Profile icon on the main screen of the Zoom desktop app and choose Settings from the menu that pops up, or select the Arrow icon within the video camera icon during a call and then select Video settings on the pop-up menu. After that, select the Video category listed on the left (if it isn’t already selected).
By unchecking these two options, you will decrease the amount of bandwidth your video connection requires (and the overhead on your system’s hardware), which can help fix problems with lag.
I can’t share my screen
Sharing your screen is an important part of many Zoom calls. It’s as easy as clicking Share screen at the bottom of the Zoom window. If you’re planning to share your screen during a call, check a couple of settings first.
Solution 1: Check your connection
Sharing your screen takes up a lot of bandwidth. Make sure that you have a solid internet connection and that you’re connected to the call. Use a wired connection, if available, for the best performance.
Solution 2: Try a Share Screen meeting
On the home screen, select the Down arrow icon next to New meeting and uncheck Start with video. Your meeting will then start with only audio, freeing up bandwidth. Your video will not be automatically turned on.
Alternatively, if you’re already on a call and need to share your screen, turn off your video by selecting the Stop video button and then select the green Share screen button.
I have no remote control while screen sharing
When sharing your screen, the viewer can request remote control to help you troubleshoot or explain a process more clearly. This tool is listed as Request remote control under View options and can be accessed at any time while sharing the screen. If you want to enable remote control, but it’s not working properly, there are several possible issues to consider.
Solution 1: Allow remote control
Chances are, the sharer (host) is not agreeing to the request for remote control. A notification will pop up on their screen, and they must choose Allow to enable remote control.
Solution 2: Don’t interfere with the host PC
The sharer (host) may be interrupting the process. Technically, the person sharing their screen can stop the remote control at any time by clicking their mouse. Always leave the host computer alone while the viewer (client) assumes remote control.
Solution 3: Find a compatible device
You could be on the wrong device. iPad and Android devices, for example, cannot give or request remote control, but someone else can give them control.
I am not getting email messages from Zoom
Another common problem is not being able to receive email messages from Zoom. This can include notifications and activation emails. These can take up to 30 minutes to arrive and may take longer. If it doesn’t arrive, you need to make sure that your email is configured properly.
Usually, this isn’t something on your end, so you’ll need to ask your IT department to whitelist Zoom’s email IP addresses. If you’re using Gmail or a personal email service, check your spam folder too. Emails will come from no-reply@zoom.us.
Zoom is crashing
If Zoom is crashing and closing itself entirely, see if these solutions help.
Solution 1: Check for service issues
Check Zoom Service Status and Downdetector to see if there is a regional Zoom problem. Sometimes there are server issues or platform maintenance, which could mean the service will be down for a while. You will need to wait, if this is the case.
Solution 2: Use the web version
Try the web version if the problem isn’t regional. As long as your internet connection is sufficient, it tends to be a bit more reliable if the installed app is experiencing problems.
Solution 3: Check Zoom settings
Sometimes Zoom can get confused about audio versus video settings. If it’s trying to use your webcam connection as an audio output, for example, it will often start crashing as a result. Make sure video connections are routed to your webcam and, if necessary, your audio is routed to connected speakers.
I am getting Zoom-bombed
Yes, Zoom bombing is a thing. It’s a growing fad of joining a private meeting and disrupting it with anything from blaring music to porn — even courtrooms aren’t immune. If someone Zoom-bombed your meeting in the past, there is one solution that is incredibly effective at preventing future invasions.
Solution: Require a passcode!
The host creating the meeting and sending out invitations can require all participants to enter a passcode before joining. That means strangers have a hard time finding ways to drop in. In fact, requiring a password is set as the default.
And if you are worried about hacking in more elaborate ways, there is good news: Zoom has end-to-end encryption to all meetings. For more information about enabling this feature, read Zoom’s guide.
Ultimately, this will help protect content and prevent more advanced versions of Zoom-bombing, even if you are using a free account.
My Zoom meeting won’t record
Do you not have the option to record your Zoom meeting? It’s probably an issue with your permissions. Here’s what to do.
Solution 1: Manage Zoom permissions
Only hosts can record Zoom meetings, or pass that ability on to someone else. If you’re supposed to be the recorder in your meeting, ask your host to give you permission with the Participants menu, where the More button will show an option to Allow record.
Solution 2: Use built-in screen recorders
This is somewhat clunky, but both Windows and macOS have built-in screen recorders you can turn on to capture the portion of the screen where your Zoom meeting is taking place.
I’m too worried about Zoom security to use it for my business
That’s understandable, as Zoom has had several security flaws in the past, including a notorious bug that allowed hackers to take control of Mac computers. That gave many business users pause, although you don’t have to give Zoom up if you rely on it.
Solution: Update consistently
Zoom has been pretty good at pushing fast patches for its bugs, especially security fixes to keep Zoom safe. The company also provides detailed information about its latest releases to review. If Zoom is always updated, it’s certainly safer to use.
Note that Zoom business plans also include managed domains which may help to limit Zoom use to only authorized users.
If you want to consider something other than Zoom, check out our guide to the best Zoom alternatives.
Frequently asked questions
How do I know if Zoom is down?
If you’re wondering if the service is down, there are two ways to check. You can either check the Zoom Service Status webpage to see if Zoom’s various services are operational. Or you can use a third-party website like Downdetector to see if other users have reported issues or outages.
How do you know if Zoom is up to date?
You can check if your Zoom desktop app is up to date by using the apps Check for Updates feature. To do so: Open the Zoom desktop app and select your Profile icon. Then choose Check for updates from the menu that appears. Zoom will then automatically scan for and install any updates the app may need. If there aren’t any new updates, Zoom will simply say that your app is up to date.
How do I check my Zoom settings?
You can view and adjust your Zoom settings on the desktop app by doing the following:
Open the Zoom desktop app and select your Profile icon. From the menu that appears, choose Settings. In the Settings menu, you’ll be presented with a variety of settings and options you can select and adjust. These settings are divided up into tabbed sections. Select a tab on the left to access the settings related to the name of that tab. For example, to access the audio settings, you’d select the Audio tab first.
Editors’ Recommendations