Recuva Professional
MSRP $24.95
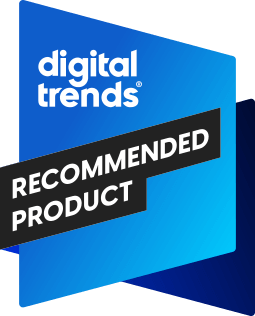
“Recuva Professional is about the cheapest data recovery software you can find, but it’s easy to use and handles some tasks very well.”
Pros
- Incredibly affordable
- One-year subscription
- Easy to use
- Good HDD recovery
Cons
- Failed to restore SSD files
- Support is via email
When you need to recover important files that you’ve accidentally deleted or lost from some kind of computer glitch, accuracy and reliability are essential. On the other hand, you don’t want to commit to an expensive subscription for what’s hopefully a one-time problem.
Recuva by Piriform might be the low-cost solution you’re looking for. It’s made by the same company that makes the popular system cleanup app CCleaner.
I reviewed Recuva Professional to find out how well it works, whether it’s easy to use, checked customer service, and more to make sure there’s enough value for this app to earn a place on our list of the best data recovery software.
Tiers and pricing
While you can use Recuva for free, it only lets you see what files you might be able to restore when you pay for a subscription. That’s not a big concern since Recuva is so inexpensive.
If you don’t have a large number of files to restore, you might want to check out my review of EaseUS Data Recovery Wizard. The free version lets you recover up to 2GB of data at no charge.
You can upgrade to a one-year Recuva Professional subscription for $25, or sometimes less when there’s a sale. I saw a price of $20, which is about as cheap as paid data recovery software gets.
When I chose the upgrade option in the free version of Recuva, I saw a promotional offer to add CCleaner for Windows, CCleaner for Mac, and Speccy, a hardware monitor for only $10 more, for a total of about $30.
A Recuva Professional subscription and the bundle of apps allow installation on up to three computers, adding even more value to the bargain.
Design
When I launch the app, the Recuva Wizard guides me to restore files in a series of simple steps. This is optional, and there’s a checkbox to hide the wizard on startup.
When I use the wizard, it asks what type of files I want to recover. “All Files” is preselected and seems like a good choice, but I could limit the search to images, music, videos, emails, and other file types.
The next question is about the location of the lost files, with the default choice of “I’m not sure.” Rather than waste time searching everywhere, I chose a particular drive. I could have searched all removable drives, documents, the recycle bin, or a particular folder.
The last option is whether I want to do a deep scan or start with a quick scan. I went for the faster method first.
I learned that the choices I made are equivalent to skipping the wizard and choosing which drive I want to scan from a drop-down menu. Still, the wizard is a friendly way to introduce the app to new customers.
I prefer using Recuva without the wizard since it’s faster. After choosing a drive from the top left, I can select the scan button to search for lost files. The menu to the right lets me narrow the search down to a particular type or location, just like the wizard.
The center-left panel of the app lists files with columns for the name, path, last modification date, size, state, and comment. I can sort by any column.
The “State” column indicates how likely it is the file can be restored, ranging from unrecoverable to excellent. The “Comment” column provides more detail, such as “No overwritten clusters detected,” “The file is overwritten,” or “File header data is empty and file is securely deleted.”
A preview panel on the right shows icons or image previews. There are also tabs to see more information about a particular file and its header data. Header data is only useful if you’re a programmer or IT professional that’s used to looking at raw file data.
An online help link is at the bottom left, and I can check for app updates with a link at the bottom right. The Recuva app has a very simple design with enough information to be useful.
Features
I started testing Recuva Professional with a solid-state drive (SSD), one of the most challenging tasks for data recovery software since the best SSDs clean up files immediately after deletion. The best SSDs are much faster than traditional disk drives so the scan took seconds.
While every file was found, Recuva Professional correctly marked them all as unrecoverable. I tried anyway, but only the file name remained intact. That’s normal for SSD storage, and I haven’t found a data recovery app that can overcome this hardware quirk. There are pros and cons for SSDs and HDDs with a place for both despite the latest advances in technology.
Next, I tried quick-formatting an SSD partition, which marks files for deletion but doesn’t actually overwrite the data. However, Recuva Professional didn’t see any of the 165 files after a quick scan. The app offered to do a deep scan. Unfortunately, that also failed, suggesting Recuva Professional isn’t the best choice for SSD recovery.
Moving on to the hard disk drive (HDD) test, I copied a batch of files to an external drive, then deleted them. Recuva Professional found 163 out of 163 lost files and two nested folders. The status suggested restoration should work, and it did, though 55 files and one folder had codes instead of the original names. I could open all the images and play the sound files.
After a quick format of my USB drive, Recuva Professional correctly estimated it would take about an hour to scan for files. It’s a small 320GB drive, but it’s an older, slower model.
The status of all files had excellent recoverability, and Recuva Professional restored 158 of the 163 files. That’s not bad for super-cheap software.
I have an old thumb drive that glitched and is inaccessible to Windows. Sometimes data recovery software can see the lost partition and missing files. When I scanned with Recuva Professional, it found hundreds of files and restored 34 along with several nested folders, all with intact filenames.
Support
Recuva Professional’s online help is minimal. There’s a list of about 30 support articles, five FAQs, a link to the community forums, and a link to video tutorials on YouTube. None of the video tutorials mention Recuva.
As a last resort, I checked my emailed receipt and found the email address for customer support. If you need help more quickly than email, the Recuva community forum might be the best place to look.
Privacy and security
Recuva Professional does its processing on your computer so there’s no need to upload any files. Piriform does collect some app analytics, but nothing that’s a privacy concern.
Regarding security, Recuva hasn’t been implicated in any breaches or malware, but Piriform’s primary product, CCleaner, has run into trouble on three occasions, most recently in 2023.
These issues might not affect Recuva users, but it’s worth noting that the company has struggled with security in the past.
Is Recuva Professional right for you?
While Recuva Professional handled HDD data recovery well, it could only recover the names of lost files from an SSD. It also found a lost partition on a damaged thumb drive, so the app is a mixed bag of good and bad.
If you try the free version of Recuva and see a list of filenames, make sure to check how many show an excellent recovery status. The app’s estimates of restoration time and quality were very accurate in my tests.
Recuva is a super cheap solution for restoring lost HDD files. It’s easy to use but support is lacking. If you aren’t familiar with technology, you’d be better off with data recovery software like Ease US Data Recovery Wizard Pro, which includes live support.
For more options, check out our list of the best data recovery apps. We also have a data recovery software guide for Mac computers.
If you feel like you’ve tried everything and you still can’t get some files from a damage drive, there are experts that specialize in extracting data by working directly with the hardware.
Editors’ Recommendations


