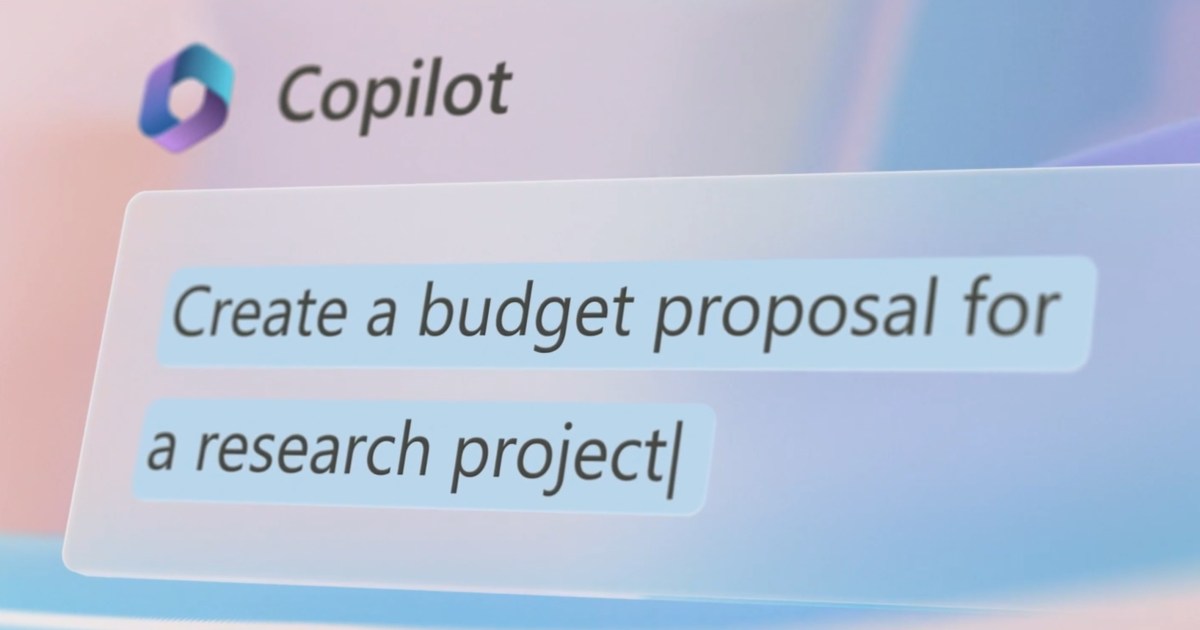Microsoft’s Copilot might not be breaking ground in quite the same way as ChatGPT seemed to when it first debuted, but there are still some useful abilities for this desktop-ready chatbot AI that is now available to pretty much anyone running the latest version of Windows 11. It doesn’t have a huge range of abilities yet, confining itself to changing some Windows settings, opening apps for you, and performing the creative writing and web search functions available through its contemporaries.
But you can make Copilot work for you and work well, and there are some tips and tricks you’ll want to employ to make the most of it. Here are some of my favorites.
Go hands-free
While the latest natural language AIs might be primarily text-based, many of them now include voice and audio support, and Windows Copilot is much the same. While this might seem like merely a more clunky way to interact with Copilot — and it is kind of clunky — this is an important feature because it means you don’t have to use your hands to prompt it. Beyond clicking the little microphone button, you can get back to whatever you’re doing while asking it a question or requesting something from it.
For me, this means I can ask it to find me information on a topic for an article I’m writing, summarize a webpage, or give me some tips on how to do something, all while working on something else. This is particularly useful when you’re writing an article about Copilot tips and tricks, as you can have them play out while you’re writing it. When I’m writing a best-of list, though, I can have it grab a spec sheet for me, which saves me around a minute of time for each request. Those minutes quickly add up.
Beyond my needs, though, voice support is also an important accessibility feature. You don’t even need to be able to type to enjoy Windows Copilot. Young children or those with mobility difficulties can interact with and receive useful responses from it just like everyone else. For those who struggle to use a mouse or keyboard, this could greatly improve their ability to interact with Windows naturally.
When I had a pinched nerve in my back recently and found using a mouse painful, Copilot was able to reduce my reliance on it. It’s not perfect, or even great, yet, but it has the potential to be huge.
You’ll need to be signed in to use all its features
Windows Copilot has a few additional functions that require additional information from you. In the case of generating images, you’ll need to be signed in to the Windows Image Creator service.
This is also a good help tip if you find that you can’t use Copilot because its icon is missing or it just won’t open. Make sure you’re signed in to your online Microsoft account.
Integrate Edge with Windows Copilot
One of the few features that Copilot currently has that works really well is interacting with Edge. As a Microsoft product, this is perhaps no surprise, but it expands the functionality of Copilot beyond the bounds of Windows itself and, crucially, allows it to interact with your web session in a range of ways.
I often pull up articles with every intention of reading them, only to find out that it will take me 20 minutes, and who has time for that? I’d certainly like to, but at this time in my life, I don’t, so Copilot can quickly summarize it for you. It can find specific information within the page, too, which can be great for finding a quote or reference you need from a lengthy interview or video transcript.
It works with PDFs
One of my favorite ways to use AI chatbots so far is searching through lengthy PDF documents for board game rule references. I’ve tried a few different options, but Windows Copilot does a pretty good job. In this case, I asked about a rule for the complicated board game Twilight Imperium. To do so, I uploaded the living rules to a cloud service, opened the file in Edge, and had it share my on-screen content with Copilot.
It found the right rule reference and added additional (largely unnecessary) clarification. It’s not perfect, but with a less nuanced or complicated request, it could be more effective.
It works in a range of other apps too
Don’t forget that Windows Copilot might be mainly designed around a general chat tool but is slowly being integrated into Microsoft’s other apps.
If you use Teams, Word, PowerPoint, Outlook, or other Microsoft applications, it might be worth paying the additional subscription fee of $30 per user per month to get Copilot into your 365 applications. You’ll be able to do things like make an entire PowerPoint presentation just from a quick prompt or get AI-generated text right in Word.
Be precise and be prepared for errors
As great as Windows Copilot can be, it is still very clearly a work in progress. Some of the features aren’t available yet, some of the features aren’t available to everyone, and even the ones you do have access to won’t necessarily work. In one test, Copilot told me it couldn’t generate images because I wasn’t signed in, and then it claimed it couldn’t generate images at all.
One day, it allowed me to open applications using it — admittedly, using the laborious process of clicking on the button within its chat to do so — and another day, it wouldn’t let me, suggesting it doesn’t have that functionality and can only search the web for answers to my problem.
Some days, it won’t even turn on dark mode, as it did in its very first demonstrations.
Be very clear in your instructions to avoid potential errors, but be prepared for it not to work as intended all of the time. If you encounter an error, try restarting Copilot or rebooting your PC.
Editors’ Recommendations