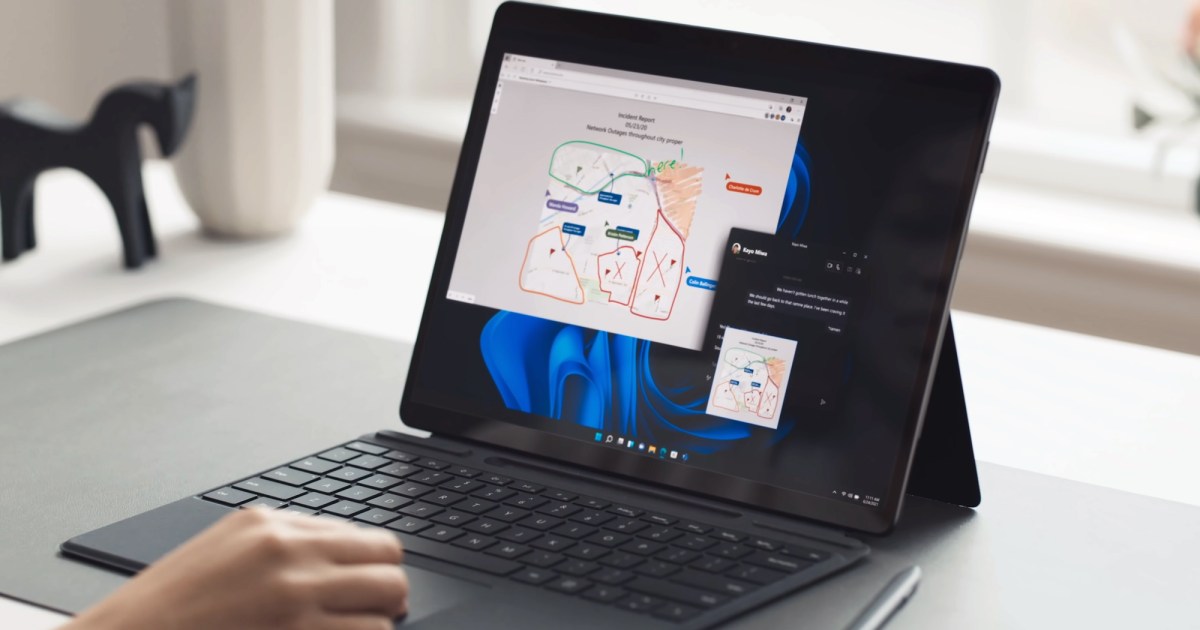One of the first things you’ll notice about Windows 11 is that its taskbar centers its icons (including the Start menu) in the middle of itself. Users of macOS might appreciate this resemblance to their Macs’ operating system, but longtime Windows users might not like it and would probably prefer to see their Start menu icon back in the lower left corner, where it had been for so many versions of Windows in the past. If you can’t stand to have those icons in the middle of your Windows 11 taskbar, you can breathe a sigh of relief: There’s a way to fix it.
If you have muscle memory from the ghosts of Windows past, and really want to put the taskbar back to its original place, then we have some good news for you — it’s easily movable in just a few steps. Here’s how to do just that.
Important note
It is not currently possible to drag and move the entire taskbar to the right, left, or top of the screen. This option has been removed in the early versions of Windows 11. If you really want to do that, then be sure to stay on Windows 10. We’re just talking about the orientation of the icons in this post.
How to move the taskbar
You can move the taskbar via the Taskbar Settings menu. Here’s how to do that:
Step 1: Right-click on the taskbar. Just as things worked in Windows 10, you’ll want to begin the process of moving the taskbar by right-clicking on any open space in it. You should then see a pop-up menu that features the Taskbar settings option.
Step 2: Select that option, and it will open up a new settings menu. Alternatively, you also can open up the settings app and search for Taskbar settings.
Step 3: There should be a subsection at the bottom of the Taskbar settings screen that mentions Taskbar behaviors. Select that section to expand it. From here, look for Taskbar alignment.
Step 4: Select the drop-down menu to the right of Taskbar alignment, and choose Left from the drop-down menu.
Step 5: After you choose this, the taskbar will snap back to the left side of the screen automatically. There are no reboots required — the change is instant. Your taskbar and Start menu will go back to the position as it was in Windows 10, helping makes things just as they were in the older versions of Windows.
Other changes you can make
Since you’re in the taskbar settings menu, you might want to adjust some other taskbar settings.
Step 1: If you don’t like seeing notification counts, you can turn off the badges. To do so, navigate to the Taskbar behaviors subsection again, then uncheck the box next to Show badges on taskbar apps.
Step 2: You also can show the taskbar on all your displays (if you have multiple displays) and toggle the ability to select the corner to show the desktop.
To do either of the above, go to Taskbar behaviors again and check the boxes next to their respective options:
- Show my taskbar on all displays
- Select the far corner of the taskbar to show the desktop
Step 3: And if you’re the type of person who prefers to keep the taskbar clean, you can toggle off icons for the different system apps in the taskbar and even turn off the icons for different system items. That includes search, task view, chat, and widgets. To do so, go to Taskbar settings, and then select Taskbar items. Then toggle off or on each taskbar button listed.
Frequently asked questions
Why can I not move the taskbar in Windows 11?
While you can change the alignment of the Taskbar (from centering its icons in the middle to aligning them to the left side of the taskbar), you can’t really move the entire taskbar itself to say, the top of your screen or the sides of your screen. According to Microsoft, the settings for being able to move the taskbar to the top and sides of your screen do not exist in Windows 11.
How do I move my taskbar from middle to left?
You can realign your taskbar icons in Windows 11 from the middle to the left side of your screen using Taskbar Settings in the Windows 11 Settings app. For detailed instructions on doing so, please see the “How to move the taskbar” section of this article.
Is Windows 11 better than Windows 10?
The answer to this depends on your computing needs. If you need help deciding between these two versions of the Windows operating system, you should check out our Windows 11 and Windows 10 comparison guide.
And if you need more information on what Windows 11 has to offer you, take a look at our Windows 11 review.
Editors’ Recommendations